
翻译:蒋新蕊 编辑:LinuxSuRen
用 JCasC 配置插件
这个博客是写给任何对用 Jenkins 的 JCasC 配置插件感兴趣的人,具体会讲解如何获得 YAML 格式的配置信息和如何在不通过 Jenkins 的图形界面的情况下更改插件的信息。
如果你是 JCasC 的新手并且想了解关于 JCasC 更多的内容,你可以先去看下列链接中的内容,来更好的理解 JCasC。
JCasC Documentation
Overview of JCasC (Video Presentation)
Manage JCasC (DevOps World 2018)
概要
下面是大致的步骤:
简要介绍 jenkins.yaml 文件
在 Jenkins 的图形界面上配置插件
下载配置文件
本地更新 JCasC 文件
在 Jenkins 服务器上加载
jenkins.yaml文件在图形界面上验证
简要介绍 jenkins.yaml 文件
jenkins.yaml文件里有 Jenkins 实例的配置信息。JCasC 插件用.yaml 文件来配置 Jenkins 实例。jenkins.yaml文件的默认位置是在$JENKINS_HOME/jenkins.yaml,Jenkins 服务器在你应用新的配置后会自动从这个位置读取配置文件。按照以下步骤:
Manage Jenkins > Configuration as Code > Download Configuration,下载你的jenkins.yaml文件。要确保
jenkins.yaml是在$JENKINS_HOME/jenkins.yaml这个路径里。更改
systemMessage的值为如下:

图1. 更新 jenkins.yaml 文件
重新加载现有的配置,让 systemMessage 生效。
现在,在工作台的顶端,你可以看到更新过后的 System Message

图2. 看工作台上的变化
之后我们会用这个文件通过 JCasC 来配置插件。
在 Jenkins 的图形界面上配置插件
为了完成这个例子,需要安装
View Job Filters插件。现在可以通过工作台上左侧的
New View按钮创建一个 view。给一个名字(例如:“testView”),把类型设置为
List View,然后按OK按钮。

图3. 创建 View
点击
Add Job Filter添加过滤器(filter),让我们选择Build Duration Filter,然后填写值(例如:“60” 分钟)

图4. 在 view 中添加过滤器
点击
Apply > Save在你的主要的
jenkins.yaml配置文件中能看到所有的配置信息。点击Manage Jenkins > Configuration as Code > View Configuration可以查看jenkins.yaml文件。在YAML文件中找到
views部分,可以看到关于 view 的详细信息,

图5. 在这里可以看到关于 view(我们刚创建的)的详细信息
下载配置文件
现在你已经成功通过图形界面配置好插件了,让我们来到工作台上的
Manage Jenkins,点击System Configuration下的Configuration as Code,就可以下载配置文件。现在点击
Download Configuration将配置下载到本地。

图6. 下载配置
本地更新 JCasC 文件
在下载下来的
jenkins.yaml文件里进行一些修改,并看看图形界面上自动产生的变化。作为一个例子,让我们将配置文件里的
name的对应值改成“YoutubeDemoView”并且将buildDurationMinutes值设为 55。

图7. 在本地修改关于 View 的信息
保存文件
在 Jenkins 服务器上加载 jenkins.yaml 文件
现在为了能让
jenkins.yaml文件里的改变应用到 Jenkins 服务器上,点击Reload existing configuration按钮。

图8. 将新的配置应用到 Jenkins 实例中
在图形界面上验证
通过点击左上方的 Jenkins 图标回到主页面。
你会注意到你的 view 的名字从“testView”变成了“YoutubeDemoView”。
并且
Build Duration Filter的值从“60”变成了“55”。这两个变化就是我们刚刚在本地修改
jenkins.yaml文件中的内容

图9. 验证变化
恭喜你! ![]() 你已经成功在“Jenkins Configuration as Code” 插件的帮助下自动配置了插件!你现在可以重复刚刚的步骤来配置更多的插件。
你已经成功在“Jenkins Configuration as Code” 插件的帮助下自动配置了插件!你现在可以重复刚刚的步骤来配置更多的插件。

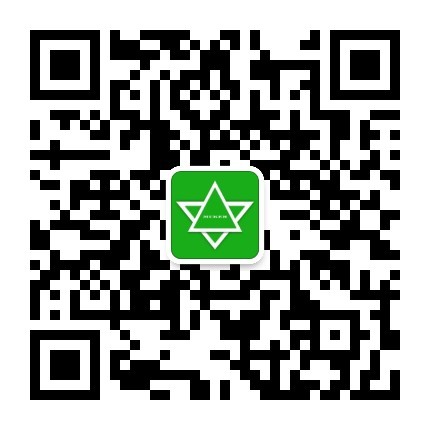
发表评论 取消回复